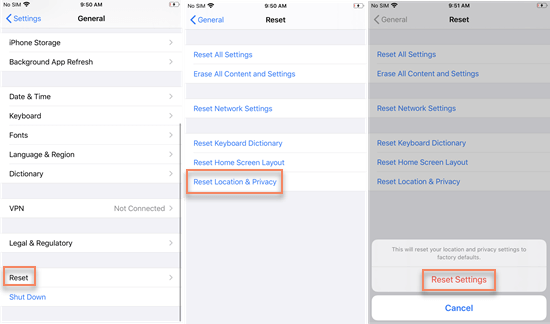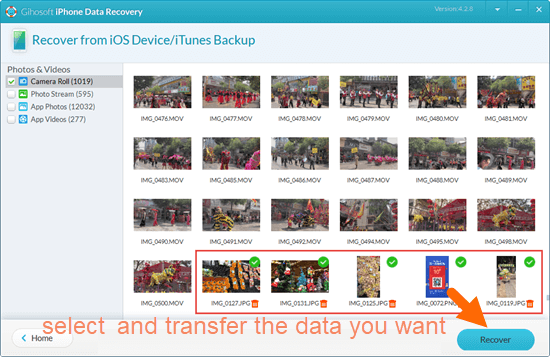iPhone photos not showing up on PC is annoying to people who expect to transfer their pictures to computer in an easy and convenient way, which is currently not available between different operating systems. Some users have even reported that their new iPhone’s photos were not showing up on PC even if the old iPhone 6 or 8 worked perfectly on the same computer. There are various reasons for this issue and it’s hard to point out the exact one. Thus, in this article, we list all the possible solutions to help you get rid of the same situation.
- Part 1. Solutions to iPhone Photos Not Showing Up on PC
- 1. Unlock iPhone & Check DCIM Folder
- 2. Restart iPhone and PC
- 3. Update iOS Version
- 4. Turn Off iCloud Photos
- 5. Reset Location & Privacy Settings
- 6. Enable Windows AutoPlay
- 7. Reinstall Apple USB Driver
- Bonus: View and Transfer Deleted/Hidden iPhone Photos to PC
Part 1. Solutions to iPhone Photos Not Showing Up on PC
1.Unlock iPhone & Check DCIM Folder
For the sake of security, when your iPhone’s screen is locked, the files and folders inside it are not accessible to the computer which your iPhone is connected to. So you need to first check whether your iPhone is locked or not. If it is, disconnect your iPhone from the PC, unlock it, and then reconnect it to the PC. Now, open the Apple iPhone > DCIM folder and check to see if your pictures are there before transferring iPhone photos to PC or Mac. If still not all iPhone photos showing up on computer, then go on to the next solution.
2.Restart iPhone and PC
Restarting the device can refresh the system and remove most of small software glitches and bugs. So you can try to restart both your iPhone and PC. You can also try to reconnect your iPhone to the computer. Many users have successfully solved the issue in this way. If this method doesn’t work, then try the next one.
3.Update iOS Version
Sometimes an old operating system on iPhone can unexpectedly bring about some unknown errors, including iPhone pictures not showing up on the computer. You can try to update your iPhone to the latest iOS version as the latest iOS version always comes with new features and bug fixes, which may help you out of the trouble. It’s also recommended to update your computer operating system.
Note: This is one of the most possible factors to be concerned, but you don’t have to apply this solution urgently if you feel uncomfortable with the newer iOS version. Try more options below first.
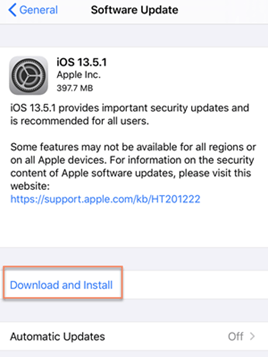
4.Turn Off iCloud Photos
When you found not all iPhone photos are showing up on PC, it’s probably because you’ve enabled iCloud Photos on your device and your photos and videos have been uploaded and stored in iCloud. The photos in iCloud can’t be seen and accessed in the DCIM folder on PC. To fix this problem, you need to turn off iCloud Photos on iPhone and download your pictures from iCloud. The steps are as below.
- On iPhone, tap on Settings > [your name] > iCloud > Photos, then switch off the slider of iCloud Photos.
- From the pop-up dialog box, tap “Download Photos & Videos” to download a copy of photos in iCloud to your iPhone.
5.Reset Location & Privacy Settings
Generally the first time you connect your iPhone to the computer, there will be a notification on your iPhone asking if you trust this computer or not. If you tap “Trust”, it means you authorize the computer and allow it to access files and folders of your iPhone. If you tap “Don’t Trust”, your files and folders are not accessible to the computer, so the iPhone photos won’t show up on your PC. Sometimes you may accidentally tap “Don’t Trust”, or you may be not sure if you have tapped “Trust” or not. Then you can reset the Location & Privacy settings on your iPhone to make the notification appear again.
- On your iPhone, go to Settings > General > Reset > Reset Location & Privacy.
- Enter your device password if asked. Then tap “Reset Settings” in the pop-up dialog box to confirm.
![Reset Location & Privacy Settings]()
- Now reconnect your iPhone to the PC and tap “Trust This Computer” when it appears on the iPhone screen.
Tips: Be careful when you apply the steps above as there are options beside for resetting phone data. In case you mistakenly or accidently deleted important photos or videos, don’t hesitate to scroll down to the bottom and try the Bonus tip. You may also want to know more about How to reset trust this computer for iPhone.
6.Enable Windows AutoPlay
AutoPlay is a feature of Windows developed to examine newly discovered removable media and devices before importing pictures and videos to PC. And it launches an appropriate application to display the content such as photos, videos or music. When your iPhone photos are not showing up on PC, you can enable the Windows AutoPlay so you can choose what to happen when you connect your iPhone to the PC.
- Press the Windows + i key on the keyboard to open Settings.
- Click Devices > AutoPlay, and toggle on “Use AutoPlay for all media and devices”. If it already toggled on, turn it off and turn it back on.
- Below it, choose the right action for your Apple iPhone.
7.Reinstall Apple USB Driver
Your problem should have been solved through the above methods. If your iPhone pictures still don’t show up on the PC, you may try to reinstall the Apple USB Driver. If this method doesn’t work, you need to consider contacting Apple Support for help.
Bonus: View and Transfer Deleted/Hidden iPhone Photos to PC
Some photos on your iPhone may be invisible due to some unknown reasons. Is it possible to download and transfer hidden pictures from iPhone to your PC? The answer is yes. Gihosoft iPhone Data Recovery can scan the existing, hidden and deleted pictures from your iPhone internal storage, and export them to the computer. You can preview the scan results on PC beforehand and select what you want to export. Besides photos, it also transfers videos, messages, contacts, notes, WhatsApp, etc. from your iOS device to the PC.
Here’s how to view and transfer deleted/hidden iPhone photos to PC:
- Step 1: Download, install and launch Gihosoft iPhone Data Recovery on your PC.
- Step 2: Select the file type of “Photos & Videos”, and then click “Next”.
- Step 3: Connect your iPhone to the computer via a USB cable and start scanning the data on your device.
- Step 4: When the scan is over, preview the scan results and select the items you want, then click “Recover” to save them onto your PC.
![Here’s how to view and transfer deleted/hidden iPhone photos to PC]()
In addition to iPhone local photos, this program can also help you extract photos and videos from iCloud or iTunes backup if you don’t want to download them to your mobile device.
Conclusion
Sometimes it’s so weird that even if the PC has detected the iPhone, your iPhone photos are not showing up on your PC or only part of the photos are shown. If you are facing this problem, you can try the above solutions one by one to see if the problem can be solved. BTW, if you want to view the hidden or deleted iPhone photos on PC, you can use Gihosoft iPhone Data Recovery to do so. Any queries or suggestions are welcomed on the comment section.
The post 7 Ways to Fix iPhone Photos Not Showing Up on PC (Windows 10/11) first appeared on Gihosoft.