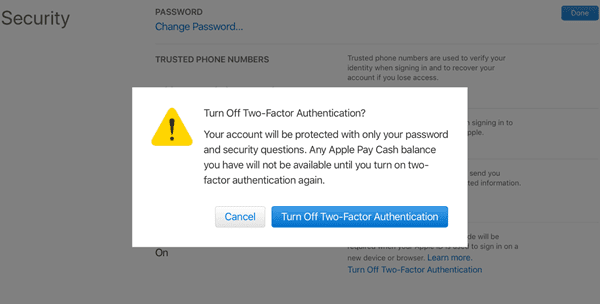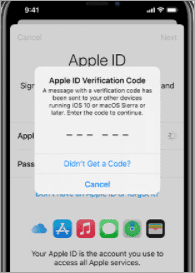The more, the better. Is it always true? Surely not. Two-Factor Authentication, aka. 2FA, is a controversial setting on Apple devices. Apple says 2FA is necessary for ensuring only the owners of Apple ID have access to their accounts and devices, while a lot of users are complaining that this security method causes inconvenience. Apple ID is not accessible when you lost your iPhone and cannot receive the verification code, even if you know clearly the password. What’s mostly criticized is that you can’t turn off two-factor authentication once it is enabled permanently.
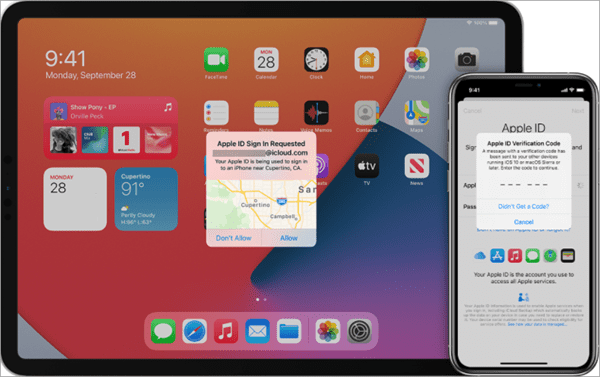
Tips: It is now hard (if not impossible) to turn off two-factor authentication for Apple ID if you’ve had it on for over two weeks. To know the workarounds of getting a verification code without your iPhone urgently, please jump to the last part of this tutorial.
- Two Factor Authentication & Two Step Verification
- How to Set up Two Factor Authentication
- How to Turn off Two Factor Authentication
- How to Get Apple ID Verification Code without Phone in 3 Ways
Two Factor Authentication & Two Step Verification
You might be already familiar with the two terms if you’re a long-time Apple user. As one of the most radical practitioners in security, Apple has applied two-step verification and two-factor authentication in succession. So, basically, they are two different things.
As an older security method, two-step verification was offered since 2013. When two-step verification is enabled, the user must verify his/her identity with a temporary code sent to one of the user’s trusted devices. The verification is required before changing Apple ID account, or signing in to iCloud, iMessage, FaceTime, etc.
Two-factor authentication is an extra layer of security for Apple accounts. It ensures that the user’s account can only be accessed on trusted devices, or on other devices after completing a verification from a trusted device or phone number. In other words, you will need both the password of your Apple ID and a verification code sent to your trusted device in order to sign in to a new device or browser.
If your Apple device is running iOS 11 (or higher) or macOS High Sierra, you will be automatically switched from two-step to two-factor. Actually, Apple has a long history of forcing OS updating, while a lot of people are asking how to downgrade iOS 13 to earlier versions.
Warning: If the two-factor authentication is not yet set up for your Apple ID, you’re suggested to think twice before applying it as it would cause inconvenience in various aspects, such as making it impossible for iPhone data recovery. If it is turned on already and you’ve a problem with it, please keep reading to get a possible solution.
How to Set up Two Factor Authentication
When you signed in to a new device or browser, you should have been prompted to turn on two-factor authentication. If not, you may follow the steps below to set up two-factor authentication on your iPhone, iPad or iPod touch, but make sure you fully understand it and know that you won’t be able to turn off two-factor authentication once it’s on.
- Go to Settings > /your name/ > Password & Security.
- Tap Turn on Two-Factor Authentication.
- Tap Continue and then enter the phone number where you want to receive verification codes by text message or phone call.
- Tap Next and then enter the code to verify your phone number and turn on two-factor authentication.
The security of the account, data and device is surely important, but what if it sacrifices the convenience and freedom of using your Apple ID? Imaging your iPhone is left home and you need to log in your iCloud to access the contacts in the workplace but blocked out by the two-factor authentication. How can you get Apple ID verification code without the phone? That would drive you crazy.
How to Turn off Two Factor Authentication
As mentioned earlier, it is almost impossible to turn off two-factor authentication for Apple ID in iPhone, but there is still an exception. If you’re within a two-week window since enabling two-factor authentication, the following steps may work:
- In a web browser, visit iCloud.com and sign in with your Apple ID.
- In the Security section, make sure it says that “Two-Factor Verification” is on.
- Click “Edit”.
- Click “Turn Off Two-Factor Verification” > “Continue”.
![How to Turn off Two Factor Authentication]()
It’s highly possible that the window will be cancelled as Apple doesn’t want to leave any gap. What’s worth mentioning is that users can’t even bypass two-factor authentication by signing out their Apple accounts. Some iPhone users are willing to reset their devices to get it removed (Make sure to backup iPhone to PC before you do it for whatever reasons). 2FA now works once and forever.
How to Get Apple ID Verification Code without Phone in 3 Ways
Here we are talking about the iPhone which you usually use for text message and phone call. Many people are impressed that the verification code is always sent to such a phone by SMS or phone call, but that’s not true. You can get Apple ID verification code on all your trusted devices and phone numbers.
Part 1. What are Trusted Devices and Trusted Phone Numbers?
Trusted devices: When you successfully set up two-factor authentication, all devices, including Macs, iPhones and iPads, logged into the same Apple account become Trusted devices automatically. On these trusted devices, you can receive the verification code for signing into a new device or browser, or accessing your account at the Apple ID site.
Trusted phone numbers: When you enroll in two-factor authentication, at least one trusted phone number is required for verification. However, you may verify an additional phone number used by you or someone else you trust. In case you don’t have access to your primary number, the additional trusted phone number will receive the verification code for your log in. You can visit appleid.apple.com, sign in your Apple ID, and then click Edit on the Security section to add a phone number. Obviously, you should do it before you can’t access your Apple ID.
Trusted devices and phone numbers give us more options when your iPhone with a SIM card is lost, though still not 100% ensured. The following are the workarounds you may try to receive Apple ID verification code without iPhone.
Part 2. Three Ways to Get Apple ID Verification Code without Phone
a) Use the code displayed on your trusted device
If your trusted device is running iOS 9 and later, OS X El Capitan and later, iPadOS 13 and later, or watchOS 6 and later, the verification code is displayed automatically on the screen of your trusted devices.
- Sign in with your Apple ID and password on a new device or browser.
- Look for a sign in notification on any of your trusted devices.
- Tap Allow to receive your verification code.
- Enter the verification code on your other device to complete sign in.
This works when you have an iPad, iWatch or Mac beside but not your iPhone.
2) Get a code from Settings on your trusted device
If the code is not displayed on your trusted device automatically due to some reasons, such as it’s offline, then you can also get one from Settings on your trusted iPhone, iPad, iPod touch or Mac.
From a trusted iPhone, iPad, or iPod touch:
- Go to Settings > [your name].
- Tap Password & Security > Get Verification Code.
If your device is offline, a message will say “Account Details Unavailable.” Tap Get Verification Code.
From a trusted Mac:
- Go to Apple menu > System Preferences, then click Apple ID.
- Click Password & Security > Get Verification Code.
3) Get a text or phone call on additional trusted phone number
The last option is to get the verification from additional trusted phone number. For example, your iPhone is lost but you’ve added one of your family’s phone number as trusted, then you could have the code sent to him/her and ask for the code.
- Click Didn’t get a verification code on the sign in screen.
- Choose to have the code sent to your trusted phone number.
- The owner of the trusted phone number will get a text message or phone call from Apple with the verification code.
- Enter the code on your other device to complete sign in.
![Get a text or phone call on additional trusted phone number]()
Bottom Line
We don’t know if Apple will alter two-factor authentication to make it both safe and convenient to use, but before that, the 3 methods for getting Apple ID verification code without phone are helpful. Don’t hesitate to share your questions or experience with us in the comment.
The post No Option to Turn off 2FA – Get Apple Verification Code without Phone first appeared on Gihosoft.